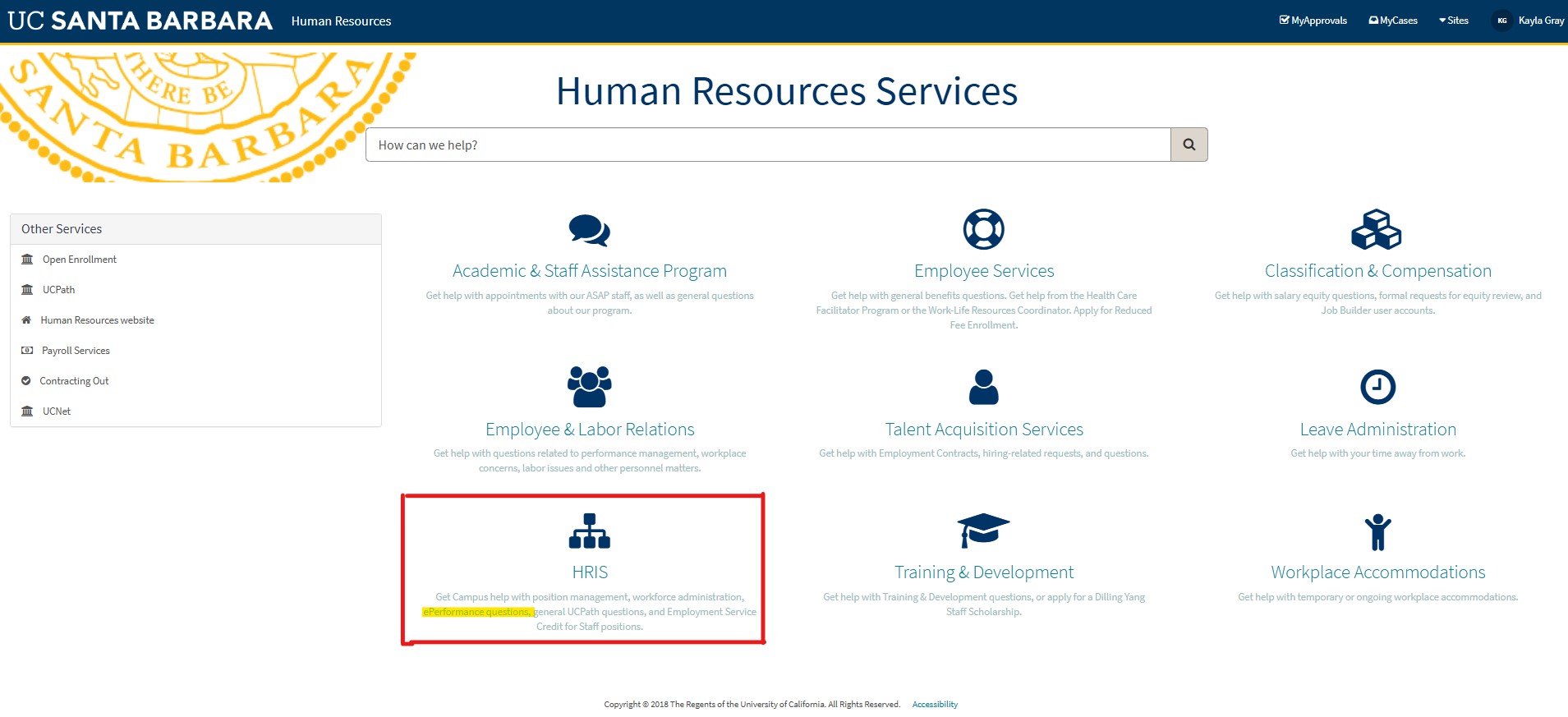2025-2026 Performance Year
UC Santa Barbara implements a new forward-thinking, modern approach to performance development!
Beginning April 2021, all career, non-represented, policy-covered staff and their supervisors began using ePerformance. Our objective is to integrate our simplified process into a paperless system that incorporates goal-based, forward looking, coaching conversations throughout the performance year.
ePerformance (aka: Performance Workcenter) is a module in UCPath that runs on a 12-month performance cycle, from April 1 through March 31 each year. ePerformance provides a web-based means to document goals and coaching conversations at regular employee-supervisor check-in meetings, culminating in the annual self-evaluation and supervisor's annual performance review.
Get to Know the ePerformance Process
ePerformance blends two concepts - Performance DEVELOPMENT and Performance EVALUATION - into one unified process. Each concept has its own unique phase and steps.
Performance DEVELOPMENT Phase
Supervisors and Employees collaborate to develop goals, track progress, and document strengths and accomplishments, responsibilities, and areas for development. This phase is a workspace for the Performance Development process.
This is an ongoing conversation throughout the year.
ePerformance STEPS during Performance DEVELOPMENT
-
Define Criteria (goal setting)
-
Track Progress - Check-in #1
-
Track Progress - Check-in #2
-
Track Progress - Finalize Criteria
Performance EVALUATION Phase
The employee and supervisor work independently to summarize the performance year and complete the approval and evaluation process. Each takes turns executing specific tasks to COMPLETE the evaluation and close the performance cycle.
This phase marks the formal Performance Evaluation process.
ePerformance STEPS during Performance EVALUATION
-
Evaluation in Progress - Self Eval
-
Evaluation in Progress - Supervisor Eval
-
Shared (+ Acknowledgement) - Supervisor + Employee
-
Complete - Supervisor
Get to Know the ePerformance Document
About the Performance Document
The Performance Document is an electronic form and has 4-sections (Strengths and Accomplishments, Responsibilities, Goals, Development), with space for the employee and supervisor to set goals and make comments regarding the employee's performance development throughout the performance evaluation cycle. As you work through your document, remember to Save Early and Save Often!
Access Performance Documents
Employees: UCPath Dashboard > Performance Workcenter > Employee Self Service > My Current Performance Docs > UCSB Annual Review
Supervisors: UCPath Dashboard > Performance Workcenter > Manager Self Service > My Teams Performance Docs > Select Employee Name
Demonstrations
Toolkit For Supervisors + Managers
- Login to UCPath
- Select "Performance Workcenter" from the left side menu of the UCPath Dashboard
- Select Current Team Docs under Manager Self Service
- Select the NAME of the respective employee
-
Mid-Year Performance Document Creation Schedule
Need a doc created mid-year? Contact ePerformance admin through HR ServiceNow
-
Probationary Documents - Workflow/Due Dates
Review the timing of the check-in and due dates for Probationary employees.
Probation documents are created within 2-4 weeks of a career employee beginning probation.
There is no Define Criteria phase on a Probation Document.
Sometimes a supervisor may inadvertently approve a phase in ePerformance before the employee has a chance to participate. If this is the case and no action has been taken to update or save the subsequent phase, the supervisor can REOPEN the prior phase.
- Login to UCPath and open the employee’s performance document
- Select the phase you want to access from the left side menu of the UCPath Dashboard (Example: DEFINE CRITERIA)
- Select REOPEN from the sub-menu that now appears under Define Criteria
- Click the REOPEN BUTTON that now appears in the upper right corner of the ePerformance screen
- Confirm and refresh.
The performance document is now open in the prior phase.
If you are unable to successfully reopen the document after following these instructions, please submit a ticket to the ePerformance Administrator via HR ServiceNow (Position Management-Workforce Administration)
|
|
Team Current Performance Docs
|
|
Team Historic Performance Docs Once a Performance Document is completed, documents move from “Teams Current Performance Docs”
|
|
|
View Workflow Approval Status
|
Please submit a ticket to HR ServiceNow and select Position Management and Workforce Administration.
When an employee's Supervisor changes or needs to be updated on the Performance Document, the document can be re-assigned to a new supervisor.
To request a document transfer, the Supervisor opens a ServiceNow ticket with HR and provides the following information:
- Explain in the ServiceNow ticket why the document(s) needs to be transferred
- Include the employee’s Name, Employee ID, and Department
- Include the current supervisor’s Name, Employee ID, and Department
- Include the new supervisor’s Name, Employee ID, and Department
The supervisor has several actions steps throughout the APPROVAL process which are not prompted by the system. Be sure to follow the steps below in order to bring your team's performance evaluations to a completed status.
- SUPERVISOR clicks "share with employee" and meets with employee to discuss the evaluation
- SUPERVISOR clicks "request acknowledgement" on the employee evaluation
- EMPLOYEE clicks "acknowledge" on their evaluation
- SUPERVISOR clicks "complete" on the employee's evaluation
Get to Know Cognos Reports for Supervisors
Track the status of department Performance Documents with Cognos Reports R-243 and R-244
R-243 Performance Appraisal Status: Provides document status for all records in the DEFINE CRITERIA through ACKNOWLEDGED phase(s). Once an employee's Performance Document is complete, the employee will no longer be listed on this report.
R-244 Performance Completion Status: Provides document status for all records in DEFINE CRITERIA through COMPLETE. All employees' Performance Documents will be listed on this report, including those that are complete.
Time-Sensitive Checklist for All Policy-Covered Employees
As you move through ePerformance, we encourage you to schedule a performance development STRATEGY using the checklists to the right and then explore the resources below. Supervisors can get started by going to the Learning Center to review UC Performance Management Overview and continue on to additional Performance-related courses as listed below.
- UC Performance Management
- UC Santa Barbara Learning Center Courses
-- search for “People Management
Due May 1
- Supervisors and Employees meet to discuss goals
- Determine who enters goals into the system
- Confirm all goals identified are SMART and outcome-driven
- Supervisors confirm with Employees that all goals are entered into ePerformance
- Supervisors complete Define Criteria
Due October 1
- Supervisors and Employees enter comments on each tab
- Strengths + Accomplishments
- Responsibilities
- Progress toward Goals
- Development Opportunities - Supervisors and Employees meet to discuss each tab
- Supervisors and Employees update comments as needed
- Supervisors complete Check-in 1
Due December 18
- Supervisors and Employees enter comments on each tab
- Strengths + Accomplishments
- Responsibilities
- Progress toward Goals
- Development Opportunities - Supervisors and Employees meet to discuss each tab
- Supervisors and Employees update comments as needed
- Supervisors complete Check-in 2
- Supervisors complete Finalize Criteria
Due March 15
- Employees review comments on each tab
- Strengths + Accomplishments
- Responsibilities
- Goals
- Development - Employees Update and Formalize comments
- Employees complete Self Evaluation*
* Employee Self Evaluation comments embed in Manager Evaluation and are read-only
Due March 31
- Supervisors review comments on each tab
- Strengths + Accomplishments
- Responsibilities
- Goals
- Development - Supervisors review Self Evaluation
- Supervisors update and formalize comments
- Supervisors share Evaluation with Employees
- Supervisors request acknoacknowledgment
- Supervisors complete Evaluation
Ask yourself a few questions as you populate each comment box, and remember: Save your work often to avoid unexpected data loss.
Strengths + Accomplishments
- What are you good at?
- What have you done lately?
- Any small or large achievements?
- How do you contribute?
Responsibilities
- What is on your Job Description?
- Did you take on any additional responsibilities?
- Have competing priorities impacted your workload?
Goals
- What do you want to achieve this year?
- How can you help your unit or department achieve their overall goals?
- What are your career-development goals?
Development
- Is there a training course you'd like to take?
- Do you need additional support to do your job?
- Does something in LInkedIn Learning Interest you?
- Are there new skills you'd like to learn?
Step-by-Step ePerformance Guide for All Policy-Covered Employees
STEP 1
Due May 1
Define Criteria (Goal Setting) Resources
Recommended for All Employees
- Demonstration: Working in Define Criteria
- 2020 UC Core Competency Model for Staff Employees
- Goal-Setting Tips
- Goal Setting and Check-in's - Why it's important
- SMART Goals a How to Guide
- VIEW How to Create Impactful Goals with a Performance Development Mindset - March 2021
Recommended Supervisor Courses
Available in the Learning Center
- UC Setting Expectations and Individual Performance Goals
Step 2
Due Oct. 1
Due Dec. 18
Track Progress (Check-in) Resources
Recommended for All Employees
- Demonstration: Track Progress (Check-in)
- Creating a Strong Self-Evaluation (zoom recording)
- How to use Check-in's with a Performance-Development Mindset
- Goal Setting and Check-in's - Why it's important
Recommended Supervisor Courses
Available in the Learning Center
- UC Performance Management Overview
- UC Coaching for Performance and Development
- UC Giving and Receiving Feedback
- Identifying the Root Causes of Performance Issues
STEP 3
Due March 1
Finalize Criteria (Supervisors only) Summary
Finalize Criteria can be completed immediately upon approving Check-in 2, but no later than March 1. This is considered a supervisor's 'housekeeping' step. No action is required by the employee.
- Supervisor selects “Finalize Criteria,” completing this phase. Adding goals/comments is neither expected nor required at this late stage of the performance evaluation cycle.
- The system notifies the employee that "Performance Criteria is complete."
- The Self Evaluation and Manager Evaluation are now open and accessible.
STEP 4
Due March 15
Evaluation in Progress Resources
The Self Evaluation: Recommended for All Employees
- Creating a Strong Self-Evaluation (zoom recording)
- 2020 UC Core Competency Model for Staff Employees
- Sample Completed Performance Evaluation
The Manager Evaluation: Recommended Supervisor Courses
Available in the Learning Center
- Conducting Performance Appraisals
- Dealing with Negative Reactions to Performance Feedback
- UC Performance Management Overview
- UC Coaching for Performance and Development
- UC Giving and Receiving Feedback
- Identifying the Root Causes of Performance Issues
STEP 5
Due March 31
The Approval Process
The supervisor has several actions steps throughout the APPROVAL process which are not prompted by the system. Be sure to follow the steps below in order to bring your team's performance evaluations to a completed status.
- Login to UCPath
- Select "Performance Workcenter" from the left side menu of the UCPath Dashboard
- Select Current Team Docs under Manager Self Service
- Select the NAME of the respective employee
ACTION: 1) Supervisor opens the selected performance document and clicks “Share with Employee"
2) Supervisor and Employee meet to discuss the employee's Performance Evaluation
RESULT: Employee receives email notification indicating their Performance Evaluation is available for their review
After sharing the evaluation with the employee and meeting to discuss, the Supervisor must request that the employee acknowledge having received their Performance Evaluation.
ACTION: Supervisor opens selected performance document and clicks “Request Acknowledgement"
RESULT: Employee receives email notification requesting they acknowledge having received their Performance Evaluation
The employee receives an email notification requesting that they acknowledge having received their Performance Evaluation.
ACTION: Employee opens their performance document and clicks “Acknowledge"
RESULT: Supervisor receives email notification indicating the employee acknowledged their Performance Evaluation
The Supervisor receives an email notification indicating that the employee acknowledged the Performance Evaluation.
ACTION: Supervisor opens their employee's performance document and clicks “Complete"
RESULT: The Performance Evaluation is now complete
Once complete, the employee's performance document moves to TEAM'S HISTORIC DOCUMENTS. No further action required.